この記事では、DemoCreatorを徹底レビューしています。
DemoCreatorは、パソコン画面の録画や編集が誰でも簡単にできるソフト。
YouTubeやゲーム実況動画の人気で、自分でも映像を作って投稿してみたいと思っている方も多いのではないでしょうか。
また、仕事で急にプレゼンテーション動画を作らなくてはいけない、という方もいますよね!
でも、動画を撮って編集するなんてどうしたらいいか分からないし、初心者にはハードルが高いです。
今回、録画や編集を今までしたことがない初心者である筆者が、Wondershare社の「DemoCreator」を使用する機会をいただきました。
初心者目線で、DemoCreatorの特徴や使ってみた感想をレビューしますので、動画編集にチャレンジしてみたいと思っている方は、ぜひ参考にしてください!
DemoCreatorってどんなソフト?
DemoCreatorは、動画の作成や編集が簡単にできるオールインワンソフトです。
- YouTube用の動画作成
- ゲーム実況動画の作成
- 仕事でのプレゼン動画作成
- Web会議の録画、会議録の作成
などをおこなうときに、このソフトだけで録画から編集までできます。
パソコンの画面録画が簡単にできる
DemoCreatorでは、パソコンの画面録画が直感的な操作で簡単におこなえます。
初心者の私でも、操作方法の説明を1回見ただけで録画をすることができたので驚きました!
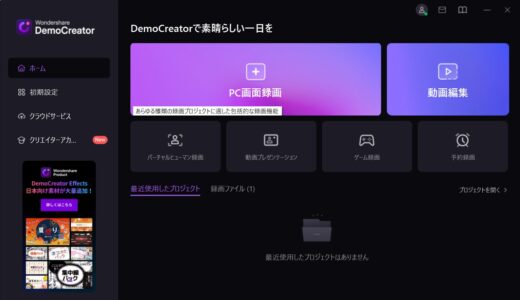
DemoCreatorのスタート画面の「PC画面録画」をクリックし、録画する範囲などの設定をおこない「REC」ボタンを押すと、録画が始まります。
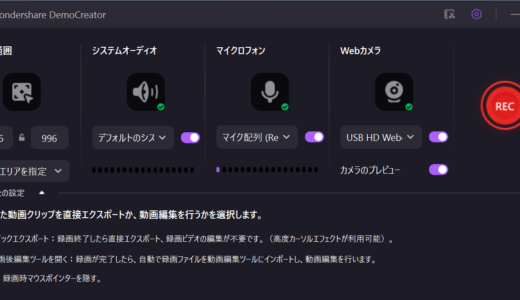
視覚的にとても分かりやすく、初心者の私でも迷うことなく録画ができました!
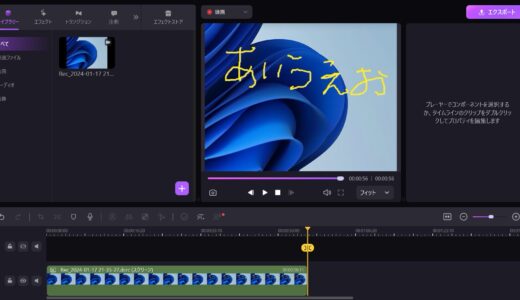
録画中に、リアルタイムで画面に文字を書き込むこともできるので、慣れればいろいろと応用できそうです。
また簡単に録画できるだけではなく、DemoCreatorの録画機能は、
- 最高画質:4K(4096×2160)
- 最高フレームレート:120fps
と高品質なので、鮮明かつ詳細に映像を収録できます!
録画から編集へスムーズに移行できる
録画を停止すると、自動的に編集画面に移行されます。
操作が必要ないので、とてもスムーズに編集作業に取りかかれます。
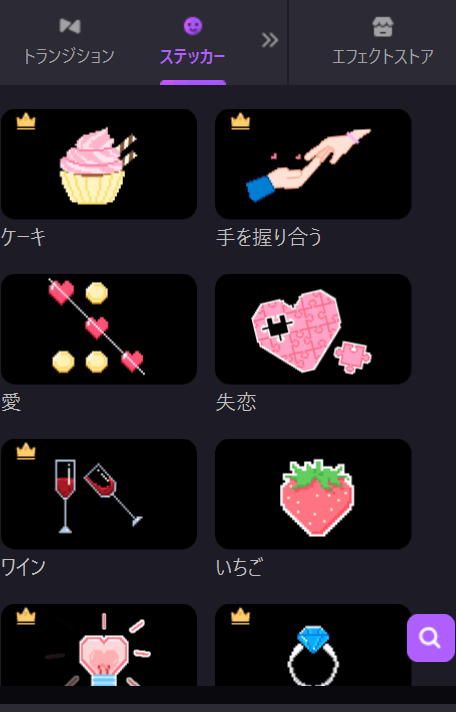
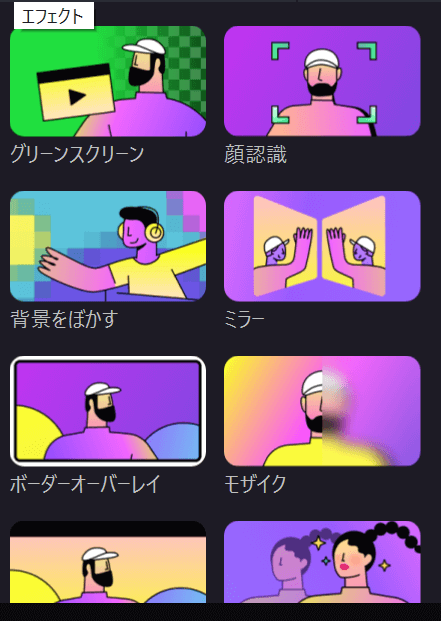
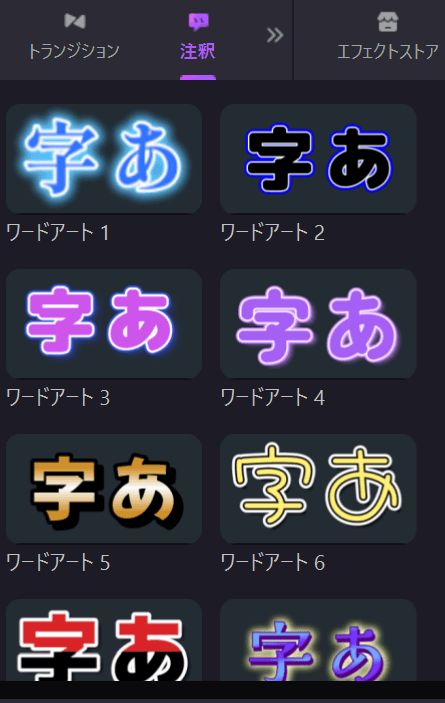
録画した画面はライブラリー内に表示され、切り出しや分割、エフェクト、注釈、キャプション、ステッカー、効果音の追加など、さまざまな編集を加えることができます。
使いたいエフェクトや注釈を選び、ドラッグ&ドロップで動画に追加していけるので、初心者にも分かりやすい操作方法になっています。
アバターを使って録画やライブ配信ができる
DemoCreatorには、バーチャルヒューマン録画機能があります。
バーチャルヒューマン録画機能は、自分の動きをリアルタイムでアバターに同期させ、簡単に録画できる機能です。
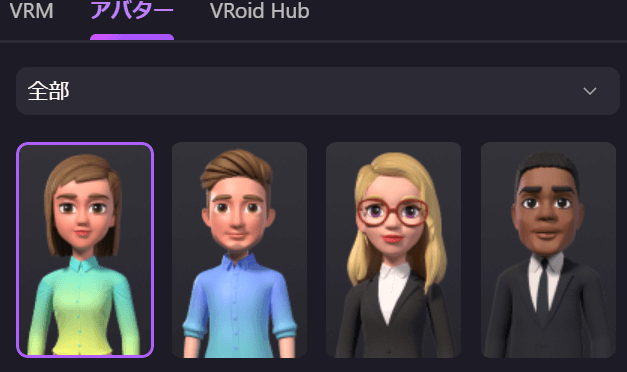
無料版では使用できるアバターは限られます。
自分の動きをアバターに連動させる方法も簡単で、画面の指示に従い数秒間キャリブレーションをおこなうだけで完了します。
アバターと動きや表情を完全同期できるので、プレゼン動画などで顔出しをしたくない方におすすめの機能です。
ただし、バーチャルヒューマン録画機能は、現在Windows版のみの対応なので、注意が必要です。
料金プラン
DemoCreatorには、無料版を含めて4つの料金プランがあります。
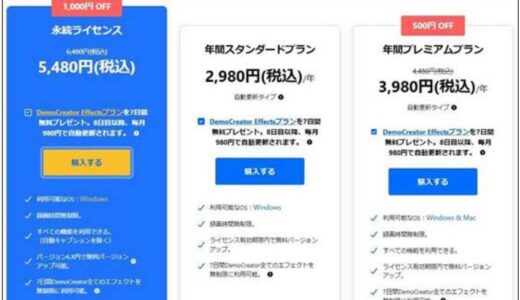
無料で使用できるが、録画可能時間は15分まで、エフェクトとアニメーションの使用はそれぞれ4つまで、等の制限があり、動画にウォーターマーク(ロゴの透かし)が出てしまう。
有料プランになると、ウォーターマークが除去され、録画可能時間が無制限になる。それ以外にも、グリーンスクリーンやホワイトボード、ロゴカスタマイズ、自動ノイズ消去、DemoCreator Effects など多くの機能が追加される。
スタンダードプランに加え、バーチャルプレゼンター(3DキャラクターによるVTube風プレゼンの作成機能)、バーチャル背景、美肌機能、ボイスチェンジャー、自動キャプション(音声字幕の自動作成)など、より高度な機能を利用できるようになる。
使える機能はプレミアムプランとほぼ同様。(*自動キャプションは使えないので注意)
永続ライセンスは「買い切り」となるので、1年以上使用すると決まっているなら、こちらを選ぶのがお得。
また、WindowsとMacで料金は一緒ですが使える機能に若干違いがあるので、確認が必要です。
なお、料金プランは変更される可能性がありますので、製品ページをご参照ください。
DemoCreatorを使って感じた良かったポイント
ここからは、私が実際にDemoCreatorを使用してみて、良かった点をお伝えします!
録画・編集の操作が簡単で初心者でも扱いやすい
DemoCreatorの画面は視覚的にとても分かりやすく、直感的な操作で動画編集がおこなえるので、初心者でも扱いやすいです。
私のように、録画や動画編集をしたことがない方でも、比較的短時間で操作できるようになるでしょう。
また、録画が終わると自動的に動画編集ツールが起動され、スムーズに編集作業へ移行できることも、初心者にとっては良い点です。
DemoCreatorはオールインワンのソフトなので、録画が終わってから編集に必要な別のソフトを立ち上げて、といった作業が無いため、扱いやすく時間も短縮できます。
動画編集、と聞くと高度な技術を要する作業で、自分には到底無理だと思っていましたが、DemoCreatorでの編集作業は、直感的に操作していけば自分が作りたかった動画ができあがるので、楽しく取り組めました!
バーチャルアバターが簡単に使える
動画を作成するとき、恥ずかしいので動画内にご自身の顔は出したくない方もいますよね。
そんな方に、DemoCreatorのバーチャルアバター(ヒューマン)を使って録画できる機能が役に立ちます!
アバターは、ビジネスで使えそうなものからアニメキャラクターのようなかわいらしいものまで、有料版では15種類もあります。
使用するシーンやお好みによって選べるので、非常に便利です。
アバターを選んだら、数秒間キャリブレーションするだけで動作や表情まで完全に同期されるので、複雑な操作が必要ないところも良いと思いました。
バーチャルアバターを使えば、自分の顔を出す必要もなくプライバシーが守られるので、安心して動画作成がおこなえますね!
コストパフォーマンスが良い
DemoCreatorは、年間スタンダードプランだと2,980円、永続ライセンスでも5,480円で利用できます。
動画編集のソフトは10,000円以上するものも多いので、録画から編集までできてこの料金!
価格設定は、かなりコストパフォーマンスに優れた商品だと言えるでしょう。
無料版でもさまざまな機能を使うことができるので、録画や編集をするのが初めての方や有料版を購入するのに悩んでいる方が、無料版をダウンロードして試すことができるのも良い点ですね!
DemoCreatorの使い勝手が分かったうえで、ご自身に合った料金プランを選択すれば、無駄な出費も防げるでしょう。
DemoCreatorを使って感じた使いにくかったポイント
つづいて、DemoCreatorを使って、私が使いにくいと感じたポイントを2点、ご紹介します。
動画の読み込みに時間がかかる
録画した動画をエクスポートするときや、動画編集ツールを読み込むときなどに、少し時間がかかるように感じました。
しかし、これはDemoCreatorだけに起因する問題ではなく、さまざまな理由が考えられます。
個人が使用しているパソコンのスペックにもよりますし、Wondershare社が推奨する環境を満たしていない場合に「動作が遅い」と感じることになってしまいます。
まずは無料版を試してみて、ご自身の使用環境ではどのくらい時間がかかるのか、体験してから判断するのがおすすめです!
無料版は録画時間などさまざまな制限がある
無料版ではDemoCreatorのいろいろな機能を試すことができますが、使用制限もあります。
- 録画可能時間は15分まで
- エフェクトやアニメーションの使用はそれぞれ4つまで
- 書き出した動画にウォーターマークが出る
これらの制限があると、本格的に使用するには不十分だと感じるでしょう。
DemoCreatorは有料ソフトでの使用を基本とした製品で、無料版はあくまで使用感を体験してもらうためのものです。
無料版を試してDemoCreatorの使用感が気に入ったら、制限なく使用できる有料版の導入をぜひおすすめします!
また、上記2点とは別に、手の込んだ編集はできないという口コミも見かけました。
よほど専門的な編集作業が必要な場合は、そのように感じる方もいるかもしれませんが、私のような初心者には、機能が不十分だと感じることはありませんでした!
DemoCreatorはどんな人におすすめ?
それでは、DemoCreatorはどんな人におすすめなのでしょうか。
録画と編集をシームレスにおこなえ、操作も直感的で扱いやすいDemoCreatorは、多くの方におすすめできますが、特に以下の方におすすめしたいと思います!
高品質な録画を求める方におすすめ!
DemoCreatorは、最高画質4K、最高フレームレート120fpsで、チュートリアル動画やゲーム実況などにも適しており、より鮮明かつ詳細に画像を収録できます。
YouTubeを始めたい方でも、確実に満足できる画質でしょう。
DemoCreatorの高品質な録画機能は、美しい映像を記録したい方に最適です!
動画編集初心者におすすめ!
何といっても、DemoCreatorは動画の作成や編集をあまりしたことのない初心者におすすめです!
動画編集ソフトは、操作が複雑だったり、知識や技術が必要だったりするので、初心者が扱うにはハードルが高いものでした。
しかし、DemoCreatorの画面は視覚的に分かりやすく表示されており、操作もクリックするだけ、使いたいものをドラッグ&ドロップしていくだけ、と直感的におこなえるので、初心者にとても扱いやすい設計になっています。
これからYouTubeやゲーム実況にチャレンジしてみたい方や、仕事でプレゼン動画の作成が必要になる方は、ぜひDemoCreatorを試してみてはいかがでしょうか。
編集にかかる費用を抑えたい方におすすめ!
DemoCreatorは、動画の作成と編集ができるオールインワンソフトなので、費用を抑えたい方にもおすすめです!
これまで、動画編集には録画ソフトと編集ソフトを用意する必要があり、それぞれに費用がかかっていました。
しかし、DemoCreatorの場合、1つで録画と編集が完結できるので費用をかなり抑えることができます。
さらに、DemoCreatorの有料版は料金設定がリーズナブルになっているので、録画ソフトと編集ソフトを用意することにくらべたら、かかる費用が2分の1程度に抑えられる可能性もあります。
動画編集にかかる費用を抑えたい方は、DemoCreatorの導入を検討してみましょう!
まとめ
今回は、DemoCreatorの特徴や使ってみた感想を初心者目線でレビューしてきました。
DemoCreatorは、録画と編集をシームレスでおこなえるオールインワンソフトで、動画編集初心者におすすめです!
画面表示も分かりやすく、初心者でも録画や編集の操作を直感的にできるようになっています。
ライブ配信や録画に便利なバーチャルヒューマン録画機能も簡単に設定でき、自分の顔を出さずにプライバシーを守り安心して動画作成ができます。
コストパフォーマンスに優れており、料金設定もリーズナブルになっています。
DemoCreatorの無料版で使用感を試したら、ぜひご自身の使い方に合った有料版の導入を検討してみましょう!



